34페이지
#99cc66, #669900을 설정하는 모서리가 둥근 직사각형 만들기를 어도비 cc에서는 어떻게 만들어야 하나요?
현재 교재는 cs4 기준이라 모서리가 둥근 직사각형이 기본적으로 존재한다 했을 때의 풀이를 제공하고 있습니다.
하지만, 어도비에는 모서리가 둥근 직사각형이 없어서 어떤 방식으로 해야 할지 모르겠어요.
풀이에서 말하는 레이어 추가 후에 색 설정, 사각형 선택 윤곽 도구를 통해 도형의 윗부분 제거가 어렵습니다. 사각형 모양이 알맞게 떨어지지 않아서요!!
안녕하세요.
버전에 관계 없이 작업 과정을 아래와 같이 수행해 보세요.
1. 모서리가 둥근 모양을 Shape Layers 옵션인 상태로 작성한 후 색상을 지정하세요.

2. 빈 레이어를 추가한 후 모서리가 둥근 모양을 Paths 옵션인 상태로 앞서 그린 모서리가 둥근 모양과 겹쳐지게 작성하세요.

3. 모서리가 둥근 모양의 패스가 그려진 레이어를 클릭한 후 패스 패널에서 작성된 패스를 [Ctrl]을 누른 채 클릭하여 선택 영역으로 지정한 후 색상을 지정하세요.

4. [Ctrl]+[D]를 눌러 선택 영역을 해제한 후 사각형 선택 도구를 선택한 후 나중에 그린 모서리가 둥근 모양 직사각형의 위쪽 부터 중간까지만 선택 영역으로 지정한 후 [Delete]를 눌러 삭제하세요. 이어서 [Ctrl]+[D]를 눌러 선택 영역을 해제하세요.
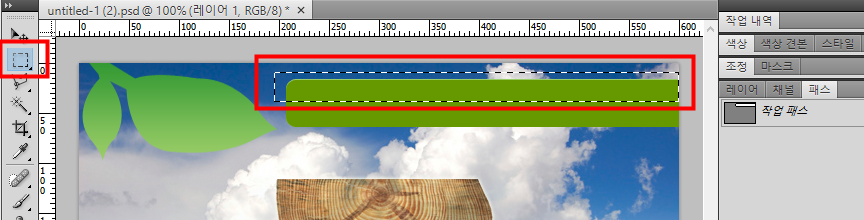
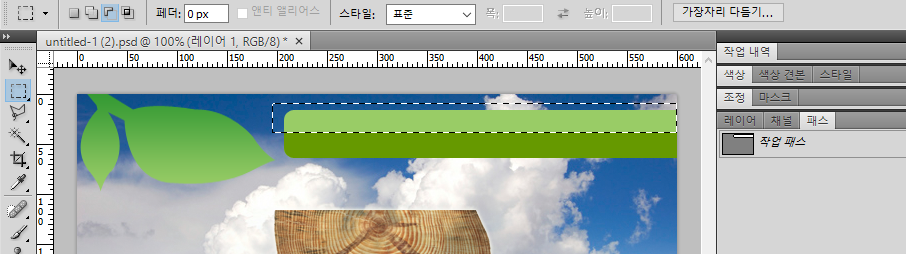
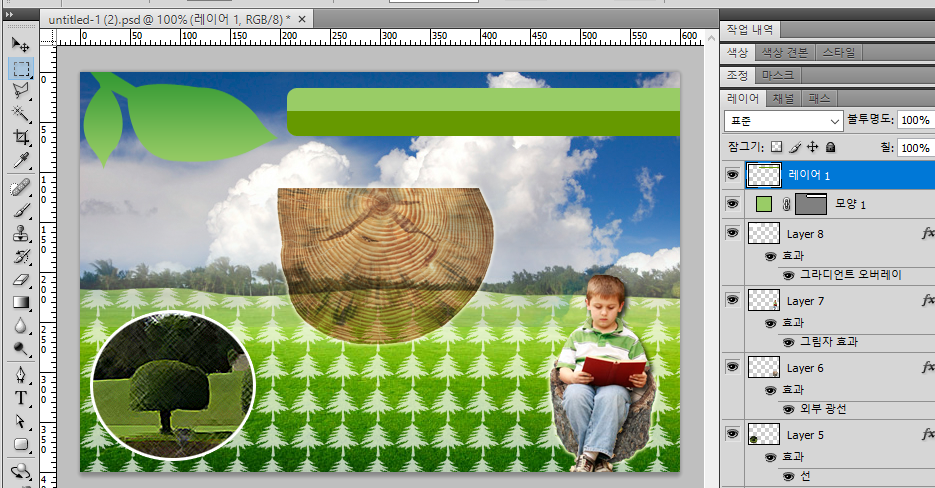
오늘도 즐거운 하루 되세요.
-
관리자2021-08-23 10:31:07
안녕하세요.
버전에 관계 없이 작업 과정을 아래와 같이 수행해 보세요.
1. 모서리가 둥근 모양을 Shape Layers 옵션인 상태로 작성한 후 색상을 지정하세요.

2. 빈 레이어를 추가한 후 모서리가 둥근 모양을 Paths 옵션인 상태로 앞서 그린 모서리가 둥근 모양과 겹쳐지게 작성하세요.

3. 모서리가 둥근 모양의 패스가 그려진 레이어를 클릭한 후 패스 패널에서 작성된 패스를 [Ctrl]을 누른 채 클릭하여 선택 영역으로 지정한 후 색상을 지정하세요.

4. [Ctrl]+[D]를 눌러 선택 영역을 해제한 후 사각형 선택 도구를 선택한 후 나중에 그린 모서리가 둥근 모양 직사각형의 위쪽 부터 중간까지만 선택 영역으로 지정한 후 [Delete]를 눌러 삭제하세요. 이어서 [Ctrl]+[D]를 눌러 선택 영역을 해제하세요.
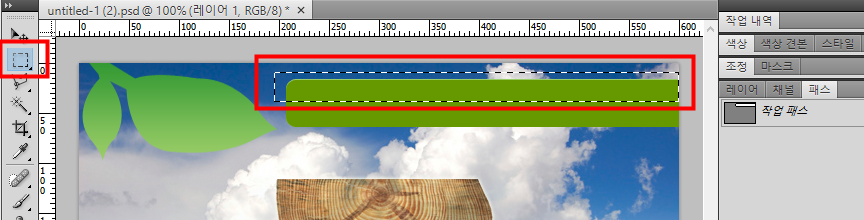
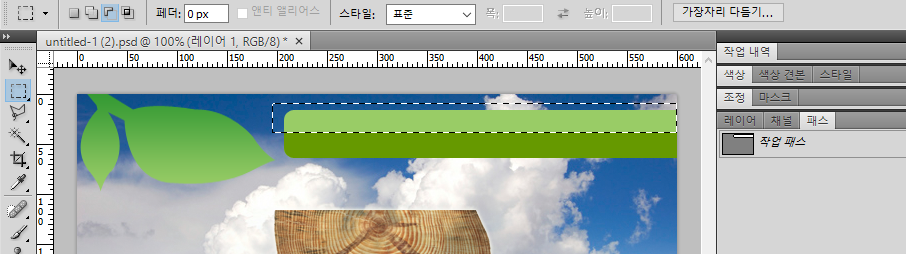
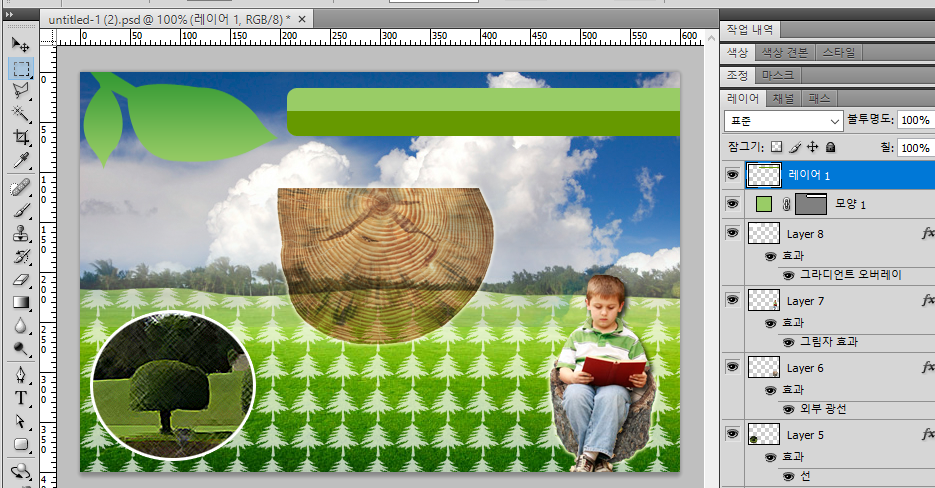
오늘도 즐거운 하루 되세요.
-
관리자2021-08-24 09:19:10
안녕하세요.
작업 되신 것까지 저장된 파일을 첨부해 주시면
확인해 보면서 이후 작업 과정을 설명해 드리겠습니다.
단, 파일을 첨부할 때는 앞 질문에 첨부된 파일처럼 압축해서 축소 저장하지 말고
작업중인 상태에서 저장된 PSD 파일을 첨부해 주세요.
오늘도 즐거운 하루 되세요.
-
*2021-08-23 14:41:58설명하신 3번대로 했는데 선택되었다는 표시인 점선들이 안 나타나요.. 그냥 모서리 부분에 파란 점들만 나타납니다.. 레이어를 클릭하고, 패스 부분에 가서 컨트롤을 누른 채 패스 선택하면 되는 거죠? 왜 안 될까요ㅜㅜ