책을 cs4로 구매를 하였는데 노트북에 깔려있는 포토샵 버전은 cs6이고 시험장 접수를 하니 제가 치는 시험장도 cs6로 시험을 본다고 하는데 책을 cs4로 연습해도 괜찮은건가요
안녕하세요.
버전에 관계 없이 작업 결과는 동일합니다.
다만 버전에 따라 메뉴의 위치가 다를 수 있습니다.
일부 작업 과정이 다른 부분은 아래를 참고하세요.
[스타일 초기화(색 없음) 적용]
아래 그림과 같이 적용하시면 됩니다.
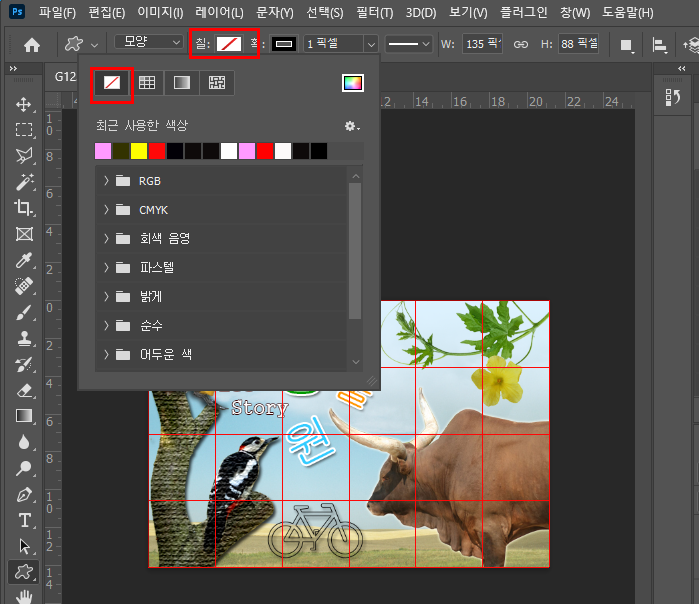
[필터 사용]
CS6 버전 이상부터는 아래 과정을 통해 필터 갤러리를 활성화하시면 됩니다.
1. 메뉴에서 [필터] - [고급 필터용으로 변환(Convert for Smart Filters)]을 선택하세요.
2. 그럼 필터 메뉴에 '필터 갤러리' 메뉴가 활성화 됩니다.
3. 메뉴에서 [필터] - [필터 갤러리(Filter Gallery]를 선택한 후 하위 메뉴에서 적용할 필터를 찾아 적용하세요.
[사용자 정의 모양 추가]
다음과 같은 방법으로 이전 버전의 사용자 정의 모양을 추가해서 사용하시면 됩니다.
1. [창] → 모양을 선택합니다.
2. '모양' 창에서 다음과 같이 메뉴를 선택합니다.
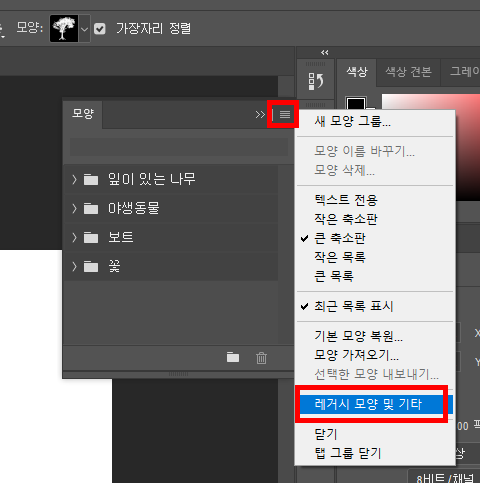
3. '모양' 창에 '레거시 모양 및 기타' 항목이 추가된 것을 확인합니다.
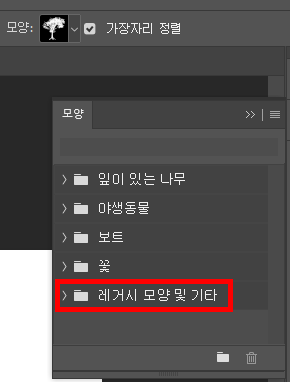
4. 이젠 사용자 정의 모양 옵션 바에서 '모양(Shape)' 부분을 클릭하여 '레거시 모양 및 기타' 항목에서 원하는 모양을 추가해서 사용하면 됩니다.
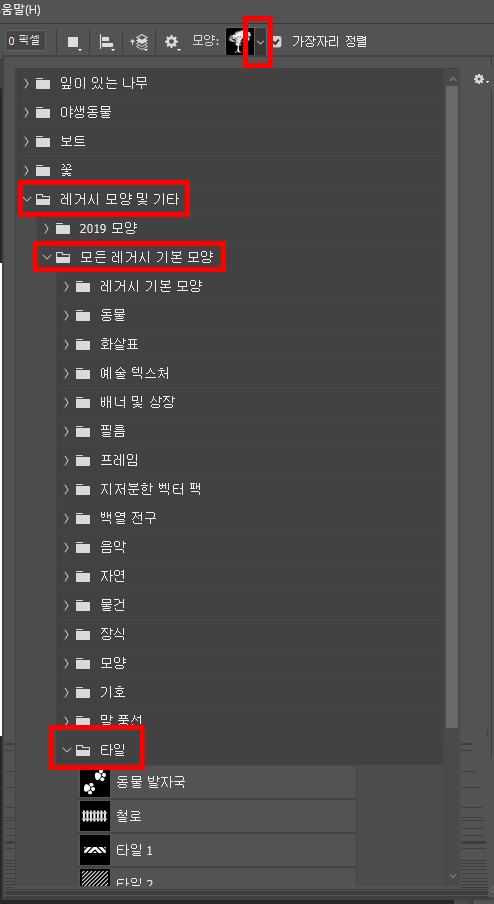
오늘도 즐거운 하루 되세요.
-
관리자2021-06-28 09:07:18
안녕하세요.
버전에 관계 없이 작업 결과는 동일합니다.
다만 버전에 따라 메뉴의 위치가 다를 수 있습니다.
일부 작업 과정이 다른 부분은 아래를 참고하세요.
[스타일 초기화(색 없음) 적용]
아래 그림과 같이 적용하시면 됩니다.
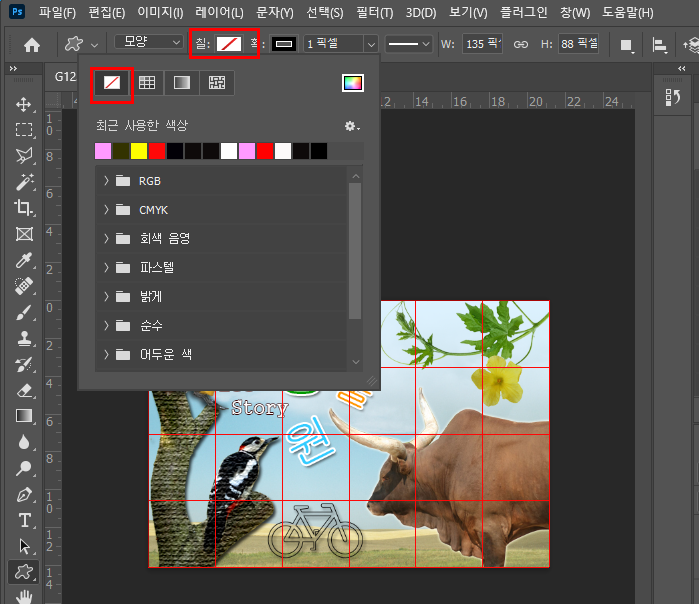
[필터 사용]
CS6 버전 이상부터는 아래 과정을 통해 필터 갤러리를 활성화하시면 됩니다.
1. 메뉴에서 [필터] - [고급 필터용으로 변환(Convert for Smart Filters)]을 선택하세요.
2. 그럼 필터 메뉴에 '필터 갤러리' 메뉴가 활성화 됩니다.
3. 메뉴에서 [필터] - [필터 갤러리(Filter Gallery]를 선택한 후 하위 메뉴에서 적용할 필터를 찾아 적용하세요.
[사용자 정의 모양 추가]
다음과 같은 방법으로 이전 버전의 사용자 정의 모양을 추가해서 사용하시면 됩니다.
1. [창] → 모양을 선택합니다.
2. '모양' 창에서 다음과 같이 메뉴를 선택합니다.
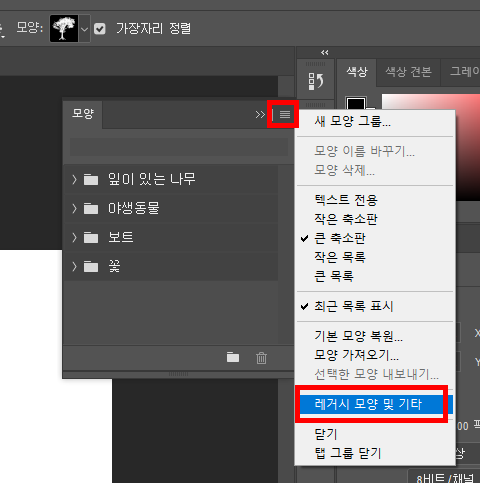
3. '모양' 창에 '레거시 모양 및 기타' 항목이 추가된 것을 확인합니다.
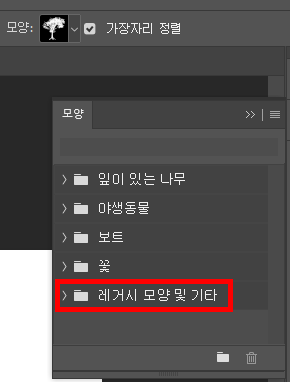
4. 이젠 사용자 정의 모양 옵션 바에서 '모양(Shape)' 부분을 클릭하여 '레거시 모양 및 기타' 항목에서 원하는 모양을 추가해서 사용하면 됩니다.
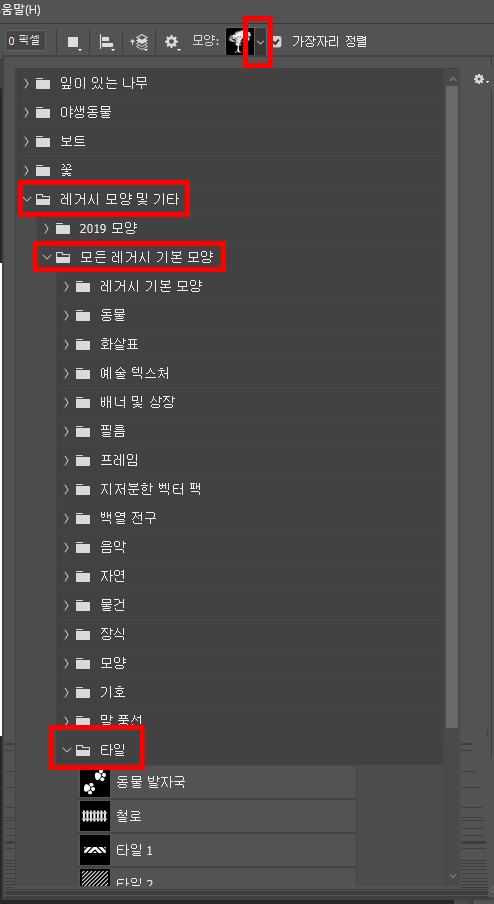
오늘도 즐거운 하루 되세요.