안녕하세요.
첨부된 파일이 열리지 않아 우선 질문이 많이 등록되는 부분을 기준으로 답변드리겠습니다.
337쪽 6번 과정까지 진행한 이후의 작업 과정입니다.
(답변을 위해 급하게 작업되어 패스의 형태는 교재와 정확히 일치하지 않을 수 있으니 양해 바랍니다.)
도구 상자의 Add Anchor Point Tool(기준점 추가 도구)을 이용하여 두 비행기가 겹치는 부분을 수정합니다.
1. 패스 선택 도구(Path Selection Tool)를 이용해 맨 처음 작업한 큰 비행기 패스를 클릭합니다.
2. 기준점 추가 도구(Add Anchor Point Tool)을 이용해 작은 비행기가 켭치는 부분에 대해 큰 비행기 날개 쪽에 기준점을 추가합니다.
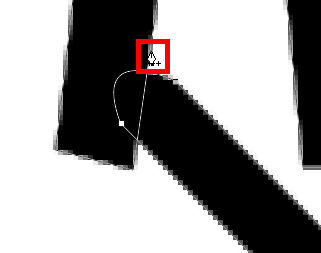
3. 같은 방법으로 작은 비행기 아래쪽 큰 비행기 날개쪽에 기준점을 추가합니다.
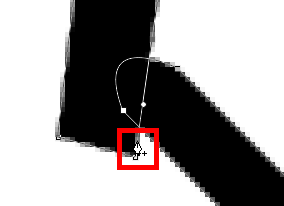
4. 이어서 펜 도구의 펜 도구(Pen Tool)을 선택합니다.
5. Alt 키를 누른 채 아래 그림처럼 아래쪽에 추가한 기준점 위쪽의 조절 점을 클릭한 상태에서 왼쪽 상단 대각선 방향으로 드래그합니다.
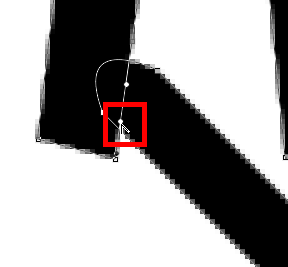 →
→ 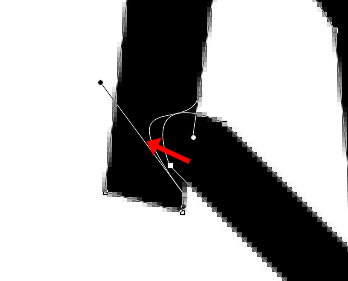
6. 같은 방법으로 [Alt]를 누른채 이번에는 아래와 같이 작은 비행기 안쪽에 있는 조절점을 클릭한 상태에서 왼쪽으로 드래그합니다.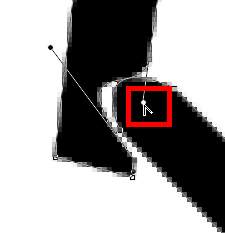 →
→ 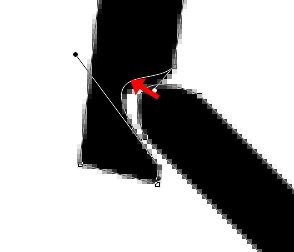
7. 작업을 완료하면 아래와 같이 만들어 집니다.
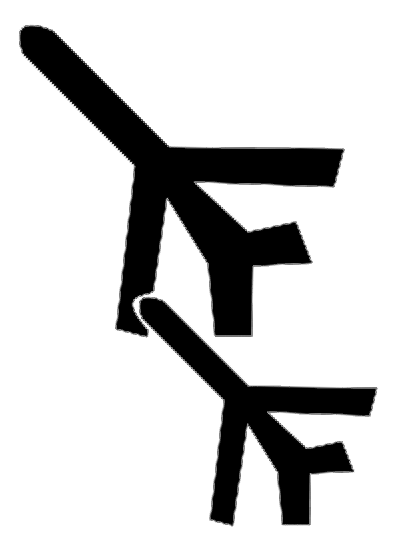
펜 도구를 좀더 활용하는 연습을 수행하여, 위 작업을 좀더 세밀하게 진행한다면, 좀더 부드러운 형태로 패스 작업이 가능합니다.
오늘도 즐거운 하루 되세요.
-
관리자2021-03-19 13:46:21
안녕하세요.
첨부된 파일이 열리지 않아 우선 질문이 많이 등록되는 부분을 기준으로 답변드리겠습니다.
337쪽 6번 과정까지 진행한 이후의 작업 과정입니다.
(답변을 위해 급하게 작업되어 패스의 형태는 교재와 정확히 일치하지 않을 수 있으니 양해 바랍니다.)
도구 상자의 Add Anchor Point Tool(기준점 추가 도구)을 이용하여 두 비행기가 겹치는 부분을 수정합니다.
1. 패스 선택 도구(Path Selection Tool)를 이용해 맨 처음 작업한 큰 비행기 패스를 클릭합니다.
2. 기준점 추가 도구(Add Anchor Point Tool)을 이용해 작은 비행기가 켭치는 부분에 대해 큰 비행기 날개 쪽에 기준점을 추가합니다.
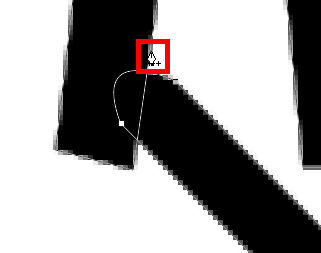
3. 같은 방법으로 작은 비행기 아래쪽 큰 비행기 날개쪽에 기준점을 추가합니다.
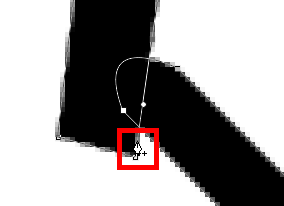
4. 이어서 펜 도구의 펜 도구(Pen Tool)을 선택합니다.
5. Alt 키를 누른 채 아래 그림처럼 아래쪽에 추가한 기준점 위쪽의 조절 점을 클릭한 상태에서 왼쪽 상단 대각선 방향으로 드래그합니다.
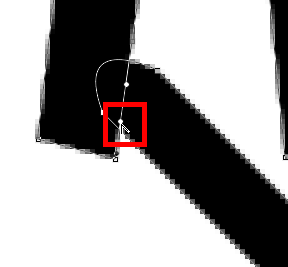 →
→ 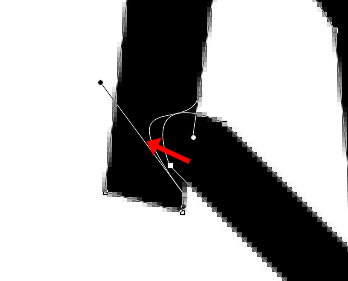
6. 같은 방법으로 [Alt]를 누른채 이번에는 아래와 같이 작은 비행기 안쪽에 있는 조절점을 클릭한 상태에서 왼쪽으로 드래그합니다.
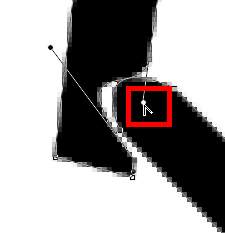 →
→ 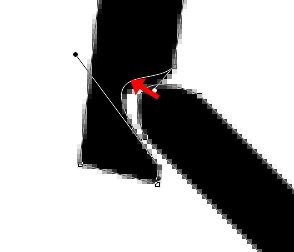
7. 작업을 완료하면 아래와 같이 만들어 집니다.
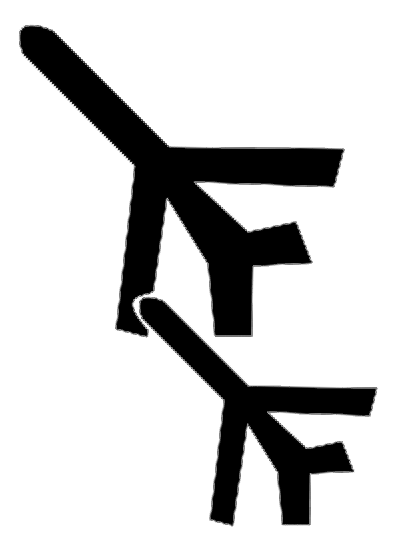
펜 도구를 좀더 활용하는 연습을 수행하여, 위 작업을 좀더 세밀하게 진행한다면, 좀더 부드러운 형태로 패스 작업이 가능합니다.
오늘도 즐거운 하루 되세요.