안녕하세요.
기준점을 클릭한 후 곡선을 적용했다면, 이후 기준점을 클릭하기 전에 현재 기준점을 [Alt]를 누른채 클릭하여 방향선을 제거하시면
이후 곡선이나 직선 적용 시 영향을 받지 않습니다.
주전자 주둥이 모양 시작 부분은 기준점만 클릭해서 만들고 이후 주둥이와 몸통이 만나는 부분을 클릭한 후 아래 그림과 같이 기준점을 [Alt]를 누른채 클릭하여 방향선을 제거한 후 이후 주전자 머리쪽의 기준점을 클릭하여 진행하세요.
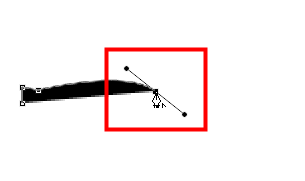 ->
-> 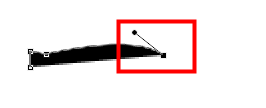 ->
-> 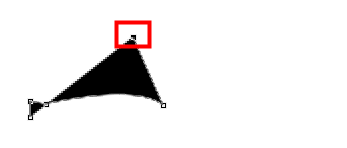
위 마지막 그림 처럼 진행하는 과정에서 모양이 의도한 것과 다르게 표현되더라도 이후 작업을 계속 진행하세요.
위 마지막 그림은 주전자 머리 부분 왼쪽 부분의 기준점을 클릭한 것으로
이후에는 주전자 머리 부분 오른쪽 부분이 될 기준점을 클릭한 후 드래그하여 곡선을 지정하면 됩니다.
이와 같은 방법으로 주전자의 기준점들을 아래와 같이 클릭하고 드래그하면서 완성하면 다음과 같이 됩니다.
※ 답변을 위해 빠르게 진행하여 주전자의 모양의 출력형태와 다를 수 있으니 이점 양해 바랍니다.
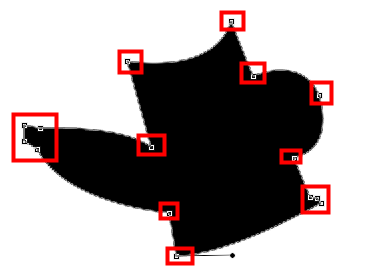
Shape Layers 옵션을 선택한 후 패스를 그릴 때는 색상이 칠해져서 그려지기 때문에 전체가 완성되기 전까지 모양이 일그러져 보일 수 있는데,
이에 신경쓰지 말고 진행하다보면 점차적으로 색상과 모양이 맞춰져 보이게 됩니다.
이점 염두에 두고 다시 한 번 만들어 보세요.
오늘도 즐거운 하루 되세요.
-
관리자2020-07-23 10:06:26
안녕하세요.
기준점을 클릭한 후 곡선을 적용했다면, 이후 기준점을 클릭하기 전에 현재 기준점을 [Alt]를 누른채 클릭하여 방향선을 제거하시면
이후 곡선이나 직선 적용 시 영향을 받지 않습니다.
주전자 주둥이 모양 시작 부분은 기준점만 클릭해서 만들고 이후 주둥이와 몸통이 만나는 부분을 클릭한 후 아래 그림과 같이 기준점을 [Alt]를 누른채 클릭하여 방향선을 제거한 후 이후 주전자 머리쪽의 기준점을 클릭하여 진행하세요.
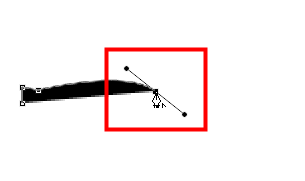 ->
-> 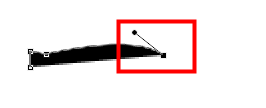 ->
-> 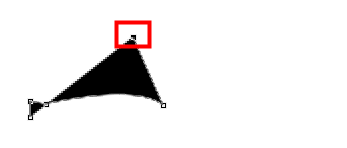
위 마지막 그림 처럼 진행하는 과정에서 모양이 의도한 것과 다르게 표현되더라도 이후 작업을 계속 진행하세요.
위 마지막 그림은 주전자 머리 부분 왼쪽 부분의 기준점을 클릭한 것으로
이후에는 주전자 머리 부분 오른쪽 부분이 될 기준점을 클릭한 후 드래그하여 곡선을 지정하면 됩니다.
이와 같은 방법으로 주전자의 기준점들을 아래와 같이 클릭하고 드래그하면서 완성하면 다음과 같이 됩니다.
※ 답변을 위해 빠르게 진행하여 주전자의 모양의 출력형태와 다를 수 있으니 이점 양해 바랍니다.
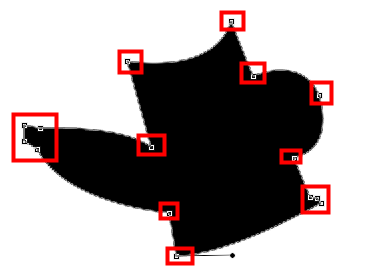
Shape Layers 옵션을 선택한 후 패스를 그릴 때는 색상이 칠해져서 그려지기 때문에 전체가 완성되기 전까지 모양이 일그러져 보일 수 있는데,
이에 신경쓰지 말고 진행하다보면 점차적으로 색상과 모양이 맞춰져 보이게 됩니다.
이점 염두에 두고 다시 한 번 만들어 보세요.
오늘도 즐거운 하루 되세요.