1. 제시된 문제와 완전히 같은 방식으로 작업해야 점수가 인정되나요?
예를 들어, 문제에 흑백 사진이 있다면 만드는 방식이 다양할 수 있을것 같은데요,
1) 휴세츄레이션에서 채도를 없애는 방법
2) 디세츄레이션 명령어를 입력
등등이 있을 수 있고,
클리핑 마스크를 하는 방식도 여러가지 일 수 있는데,
결과물만 비슷하면 되는지(ex, 이미지의 색깔, 이미지의 위치 등)
또 얼마나 비슷해야 통과할 수 있는지도 여쭈어봅니다.
2. 337페이지
첨부해드린 사진에서 비행기 머리부분과 날개 부분 사이 간격을 벌이는 일을
하기가 어렵습니다. 풀이를 보아도 어렵네요. 혹시 자세한 답변 부탁드릴 수 있을까요?
답변 기다리겠습니다:)
안녕하세요.
1)
채점 기준은 문제의 해당 지시사항에 제시된 기능을 적용했는지 여부입니다.
하지만 지시사항에 기능이 제시되지 않았다면, 어떠한 방법을 사용했든 출력형태와 같게 작업하면 됩니다.
예를 들어, 색상 보정의 경우 색상 보정 기능을 이용하여 제시된 색상 계열로 보정이 이루어지면 되므로 세부적인 설정 값까지 체크되지는 않습니다. 어차피 출력형태와 유사하려면 일정한 범위 안에서의 값으로 설정해야 하기 때문에 보정 기능이 적용됐고, 출력형태가 최대한 유사하면 맞게 채점됩니다.
또한 이미지를 자르는 기능에서 클리핑 마스크나 레이어 마스크를 이용할 때 문제의 지시사항에 클리핑 마스크가 제시되었다면, 반드시 클리핑 마스크로 해야 하지만 제시되지 않았다면, 어느 기능을 이용하든 관계 없습니다.
2)
337쪽 6번 과정까지 진행한 이후의 작업 과정입니다.
(답변을 위해 급하게 작업되어 패스의 형태는 교재와 정확히 일치하지 않을 수 있으니 양해 바랍니다.)
도구 상자의 Add Anchor Point Tool(기준점 추가 도구)을 이용하여 두 비행기가 겹치는 부분을 수정합니다.
1. 패스 선택 도구(Path Selection Tool)를 이용해 맨 처음 작업한 큰 비행기 패스를 클릭합니다.
2. 기준점 추가 도구(Add Anchor Point Tool)을 이용해 작은 비행기가 켭치는 부분에 대해 큰 비행기 날개 쪽에 기준점을 추가합니다.
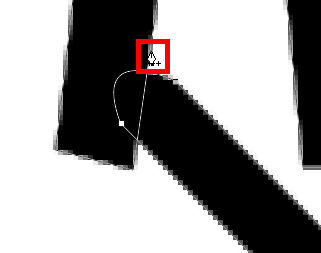
3. 같은 방법으로 작은 비행기 아래쪽 큰 비행기 날개쪽에 기준점을 추가합니다.
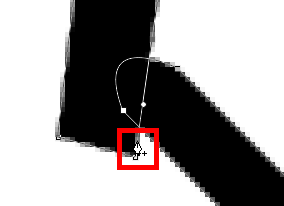
4. 이어서 펜 도구의 펜 도구(Pen Tool)을 선택합니다.
5. Alt 키를 누른 채 아래 그림처럼 아래쪽에 추가한 기준점 위쪽의 조절 점을 클릭한 상태에서 왼쪽 상단 대각선 방향으로 드래그합니다.
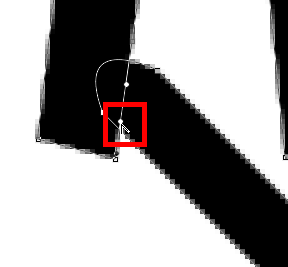 →
→ 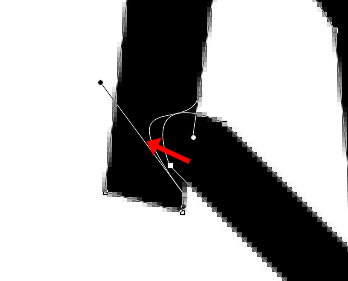
6. 같은 방법으로 [Alt]를 누른채 이번에는 아래와 같이 작은 비행기 안쪽에 있는 조절점을 클릭한 상태에서 왼쪽으로 드래그합니다.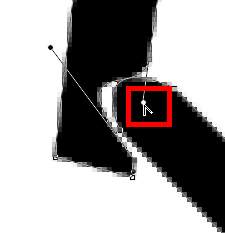 →
→ 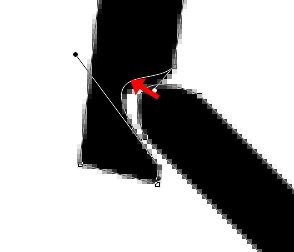
7. 작업을 완료하면 아래와 같이 만들어 집니다.
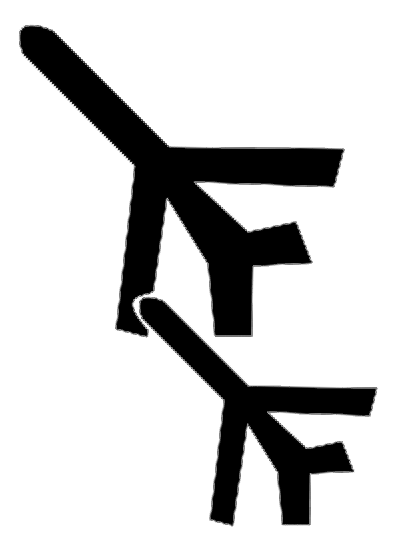
펜 도구를 좀더 활용하는 연습을 수행하여, 위 작업을 좀더 세밀하게 진행한다면, 좀더 부드러운 형태로 패스 작업이 가능합니다.
오늘도 즐거운 하루 되세요.
-
관리자2020-03-18 10:21:45
안녕하세요.
1)
채점 기준은 문제의 해당 지시사항에 제시된 기능을 적용했는지 여부입니다.
하지만 지시사항에 기능이 제시되지 않았다면, 어떠한 방법을 사용했든 출력형태와 같게 작업하면 됩니다.
예를 들어, 색상 보정의 경우 색상 보정 기능을 이용하여 제시된 색상 계열로 보정이 이루어지면 되므로 세부적인 설정 값까지 체크되지는 않습니다. 어차피 출력형태와 유사하려면 일정한 범위 안에서의 값으로 설정해야 하기 때문에 보정 기능이 적용됐고, 출력형태가 최대한 유사하면 맞게 채점됩니다.
또한 이미지를 자르는 기능에서 클리핑 마스크나 레이어 마스크를 이용할 때 문제의 지시사항에 클리핑 마스크가 제시되었다면, 반드시 클리핑 마스크로 해야 하지만 제시되지 않았다면, 어느 기능을 이용하든 관계 없습니다.
2)
337쪽 6번 과정까지 진행한 이후의 작업 과정입니다.
(답변을 위해 급하게 작업되어 패스의 형태는 교재와 정확히 일치하지 않을 수 있으니 양해 바랍니다.)
도구 상자의 Add Anchor Point Tool(기준점 추가 도구)을 이용하여 두 비행기가 겹치는 부분을 수정합니다.
1. 패스 선택 도구(Path Selection Tool)를 이용해 맨 처음 작업한 큰 비행기 패스를 클릭합니다.
2. 기준점 추가 도구(Add Anchor Point Tool)을 이용해 작은 비행기가 켭치는 부분에 대해 큰 비행기 날개 쪽에 기준점을 추가합니다.
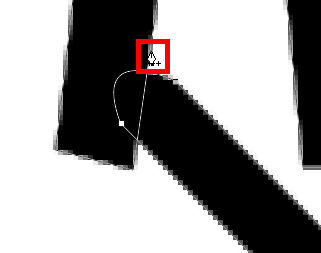
3. 같은 방법으로 작은 비행기 아래쪽 큰 비행기 날개쪽에 기준점을 추가합니다.
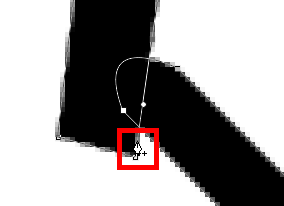
4. 이어서 펜 도구의 펜 도구(Pen Tool)을 선택합니다.
5. Alt 키를 누른 채 아래 그림처럼 아래쪽에 추가한 기준점 위쪽의 조절 점을 클릭한 상태에서 왼쪽 상단 대각선 방향으로 드래그합니다.
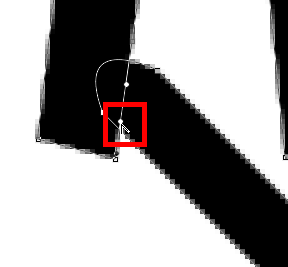 →
→ 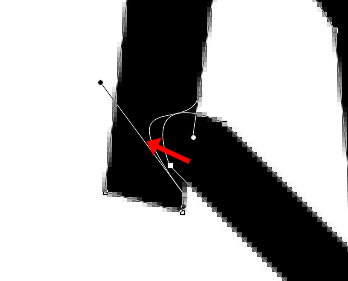
6. 같은 방법으로 [Alt]를 누른채 이번에는 아래와 같이 작은 비행기 안쪽에 있는 조절점을 클릭한 상태에서 왼쪽으로 드래그합니다.
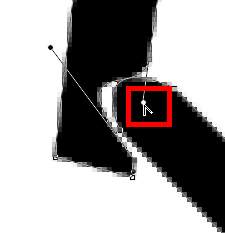 →
→ 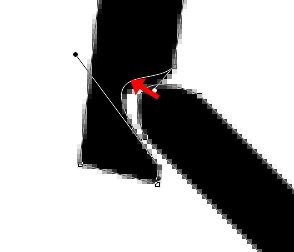
7. 작업을 완료하면 아래와 같이 만들어 집니다.
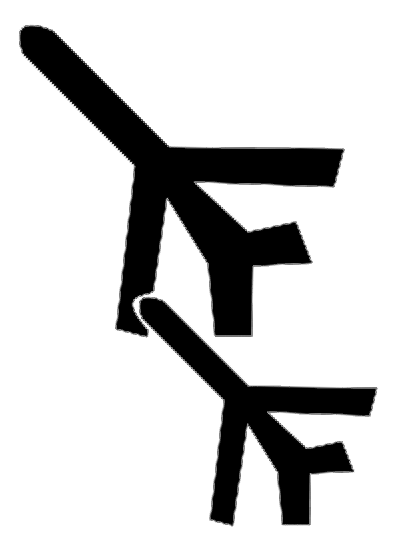
펜 도구를 좀더 활용하는 연습을 수행하여, 위 작업을 좀더 세밀하게 진행한다면, 좀더 부드러운 형태로 패스 작업이 가능합니다.
오늘도 즐거운 하루 되세요.