수고하십니다. 채점프로그램 설치하여 책에 나와있는 기출문제 작성하여 채점을 하면 0점만 나옵니다.
문의를 해보니 틀린부분이 많아서 그런것같다고 하여 다시한번 살펴 보았습니다.
그런데 저장되어있는 기출 정답을 보니 책에 나와있는 기출정답과 내용이 틀립니다.
기출문제1을 예로 들어보면 표, 차트, 글씨크기 등등 틀린부분이 너무 많네요.
이거 왜이런가요? 저장되어 있는 기출정답을 채점프로그램에 넣어보면 백점이 나오긴 합니다.
그런데 책에 있는 기출문제와 저장되어 있는 기출정답이 왜 틀린거죠?
저는 책에 나와있는 기출문제로 문제를 풀었고 그래서 계속 0점이 나오는것 같아요
제가 작성한 기출1 과 저장되어있는 기출정답1을 첨부에 보냅니다.
첨부자료는 여기에 한개 첨부하고 다음 문의에 나머지 한개 첨부하겠습니다.
안녕하세요. 길벗 수험서 운영팀입니다.
아래는 첨부한 파일을 채점한 결과입니다.
기본 입력의 경우 대부분은 오타입니다.
오타는 특별한 기능을 필요로 하는 것이 아니므로 입력 시 띄어쓰기를 정확히 확인하면서 입력하세요.
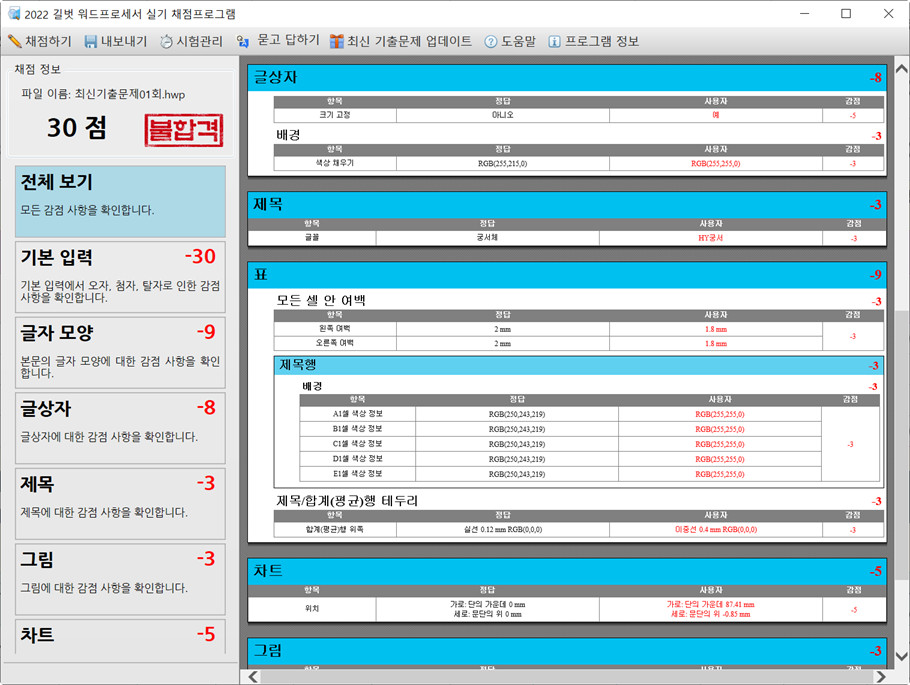
기본 입력 감점 이외 감점된 부분을 확인해 보면
1. 글자 모양
문단과 문단 사이 표와 문단 사이는 반드시 한 행을 띄워줘야 합니다.
첨부한 파일의 경우 표 아래 빈 행이 두 개이므로, 둘 중 하나의 행을 삭제해 주세요.
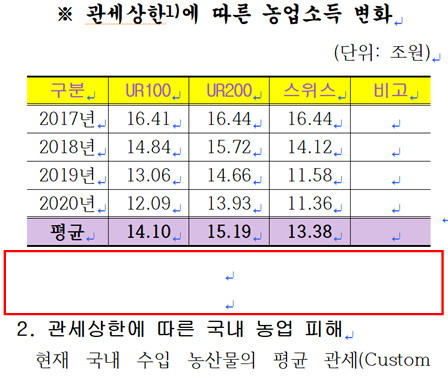
2. 글상자
1) 글상자의 지시사항에는 '크기 고정'을 지정하라는 내용이 없는데, '크기 고정'을 지정하셨네요.
다음과 같이 '크기 고정'을 해제하세요.
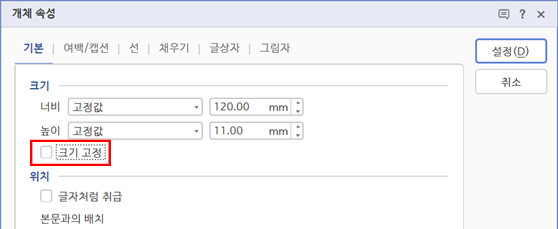
2) 문제의 전체 지시사항(349쪽)에 "색상은 ‘기본’ 테마를 사용하시오."라고 되어 있습니다.
그러므로 색상은 '기본' 테마에서만 지정해야 합니다.
그러므로 글상자의 채우기 색은 다음과 같이 지정하세요.
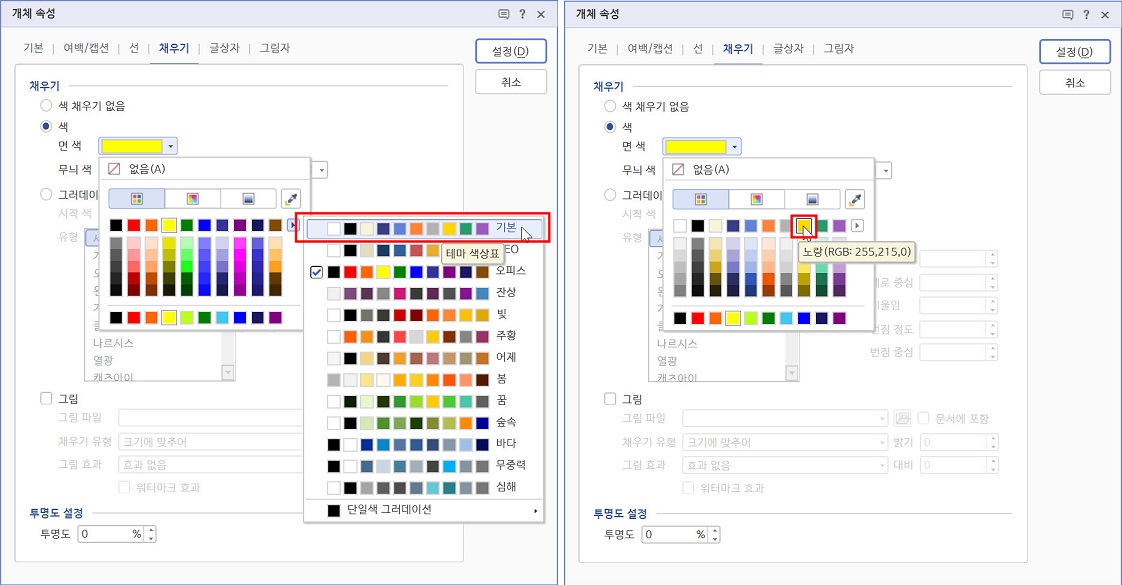
3. 그림
그림의 위치는 "•위치 : 본문과의 배치 - 어울림, 가로 - 단의 왼쪽 0mm, 세로 - 문단의 위 0mm"로 지정해야 합니다.
그림의 '개체 속성' 대화상자에서 다음과 같이 수정하세요.
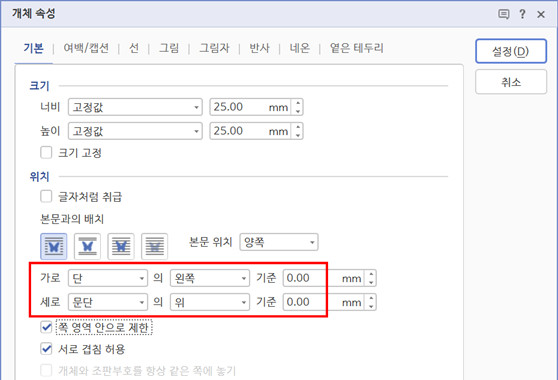
위의 개체 속성을 수정하면 그림의 위치가 문제지와 다릅니다.
그림의 위치를 마우스로 드래그하는 경우 위치 값이 변경되어 감점되므로, 잘라내기-붙여넣기를 이용하여 그림의 위치를 이동시켜줘야 합니다.
방법은 다음과 같습니다.
1) 그림을 선택하고 잘라내기([Ctrl]+[X])합니다.
2) 그림이 들어갈 위치에 커서를 놓고 붙여넣기([Ctrl]+[V])합니다.
그림을 붙여넣기 할 때 커서를 놓는 위치는 그림 옆의 첫 번째 행의 아무곳이나 입니다.
첨부한 파일의 경우 그림 옆의 첫 행은 '초, 모든 농산물의 수입 관세가'이며 이 중 가운데 부분(농상물의 앞 또는 뒤)에 커서를 놓고 그림을 붙여넣기 하는 것이 좋습니다.
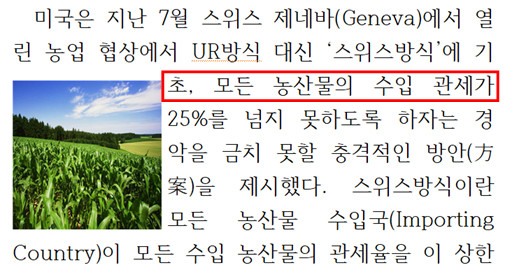
4. 차트
차트의 위치도 마찬가지입니다.
마우스로 드래그하여 위치를 변경하면 위치 값이 변경되어 감점되므로, 잘라내기-붙여넣기를 이용하여 차트의 위치를 이동시켜줘야 합니다.
우선 차트의 '개체 속성' 대화상자에서 위치의 기준을 모두 0mm로 수정하세요.
그리고 그림을 잘라내기한 후 표 아래 빈 행에 커서를 놓고 붙여넣기하세요.
기억해 두세요. 차트를 삽입하고 세부 지시사항을 모두 지정한 후에는 반드시 차트를 잘라내기한 다음 표 아래 빈 행에 붙여넣기 해줘야 한다는 것을요~
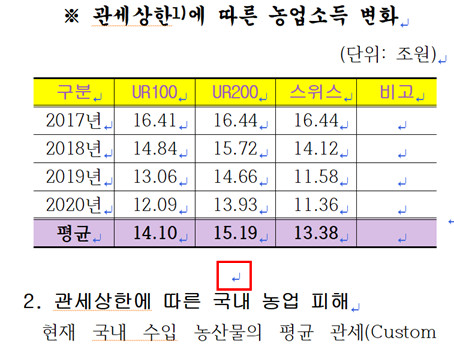
5. 표
1) 글상자의 배경색과 마찬가지로 표의 색들도 '기본' 테마에서 지정해야 합니다.
표 1행의 배경색을 '기본' 테마의 '연한 노랑'으로 변경하세요.
2) 표의 안 여백은 '표/셀 속성' 대화상자의 '표' 탭에서 '모든 셀의 안 여백'을 지정해야 합니다.
표 안에 커서를 놓고 [Ctrl]+[N], [K]를 눌러 나타나는 '표/셀 속성' 대화상자의 '표' 탭에서 '모든 셀의 안 여백'을 2로 지정하세요.
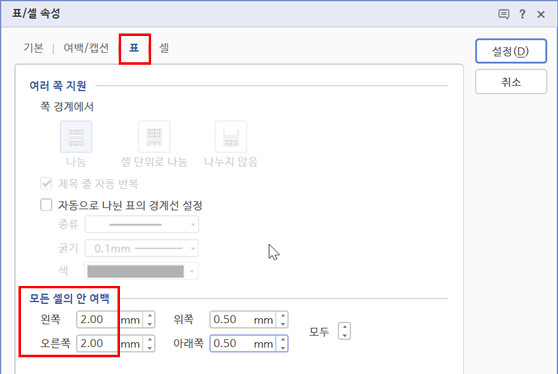
6. 누름틀
누름틀은 '필드 입력' 대화상자에 '입력할 내용의 안내문' 내용을 입력하여 누름틀을 만들고, 만들어진 누름틀 안에 '입력 데이터' 내용을 입력하면 됩니다.
그러므로 이미 만든 누름틀은 삭제한 후 아래와 같이 새로 만들면 됩니다.
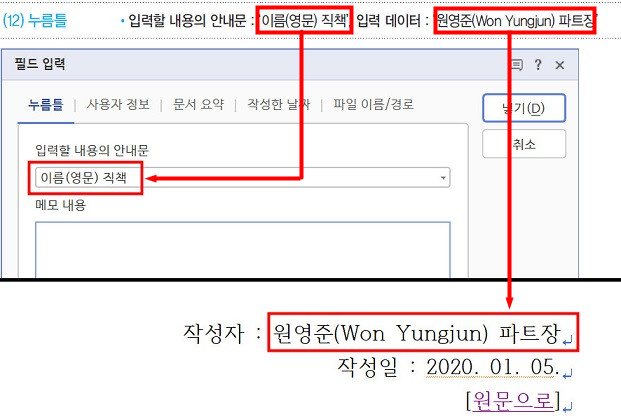
행복한 하루되세요.^^
-
관리자2022-08-12 15:54:26
안녕하세요. 길벗 수험서 운영팀입니다.
아래는 첨부한 파일을 채점한 결과입니다.
기본 입력의 경우 대부분은 오타입니다.
오타는 특별한 기능을 필요로 하는 것이 아니므로 입력 시 띄어쓰기를 정확히 확인하면서 입력하세요.
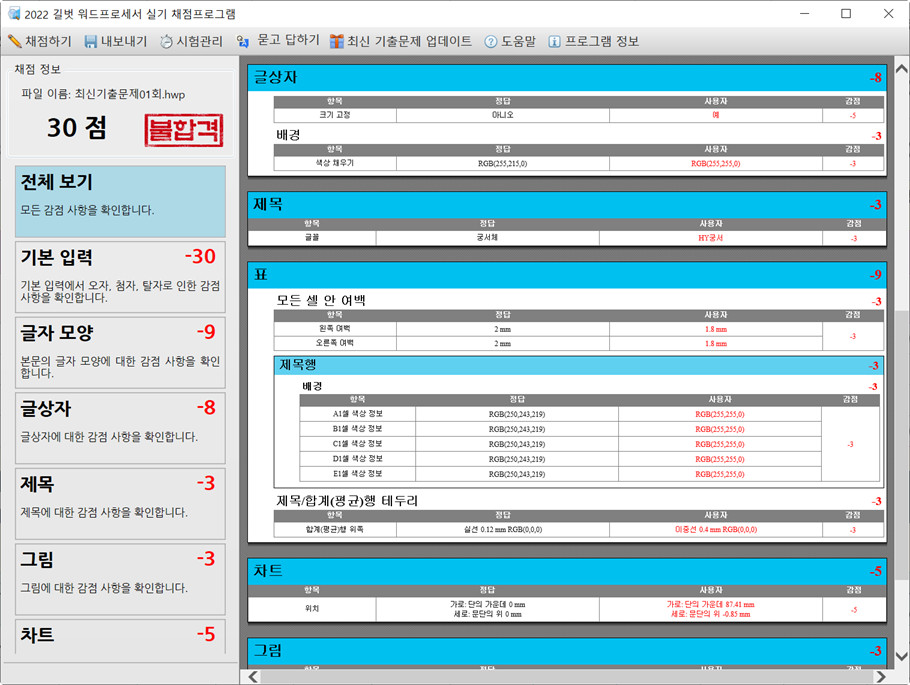
기본 입력 감점 이외 감점된 부분을 확인해 보면
1. 글자 모양
문단과 문단 사이 표와 문단 사이는 반드시 한 행을 띄워줘야 합니다.
첨부한 파일의 경우 표 아래 빈 행이 두 개이므로, 둘 중 하나의 행을 삭제해 주세요.
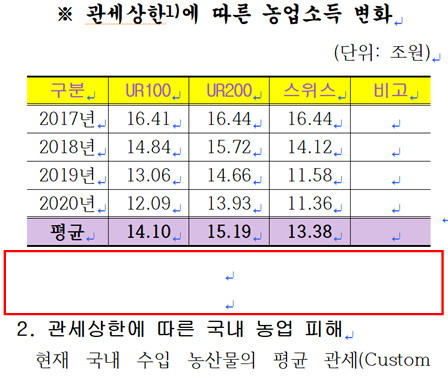
2. 글상자
1) 글상자의 지시사항에는 '크기 고정'을 지정하라는 내용이 없는데, '크기 고정'을 지정하셨네요.
다음과 같이 '크기 고정'을 해제하세요.
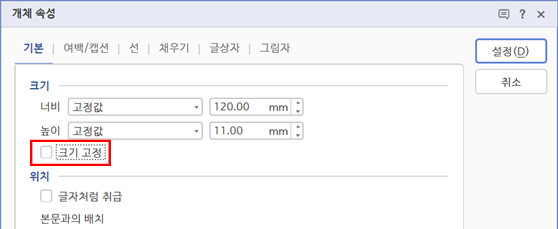
2) 문제의 전체 지시사항(349쪽)에 "색상은 ‘기본’ 테마를 사용하시오."라고 되어 있습니다.
그러므로 색상은 '기본' 테마에서만 지정해야 합니다.
그러므로 글상자의 채우기 색은 다음과 같이 지정하세요.
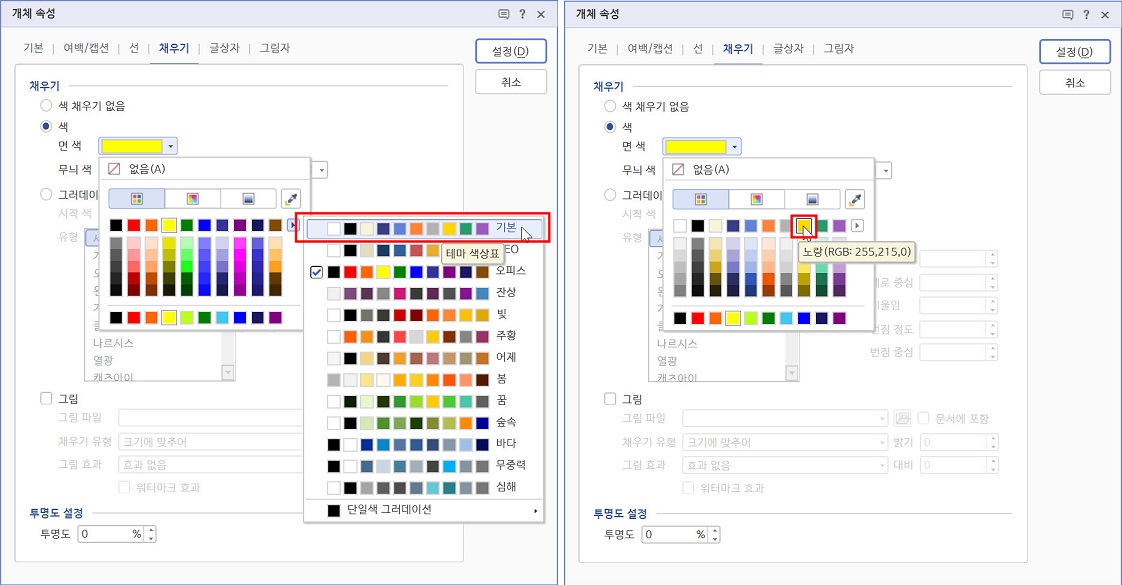
3. 그림그림의 위치는 "•위치 : 본문과의 배치 - 어울림, 가로 - 단의 왼쪽 0mm, 세로 - 문단의 위 0mm"로 지정해야 합니다.
그림의 '개체 속성' 대화상자에서 다음과 같이 수정하세요.
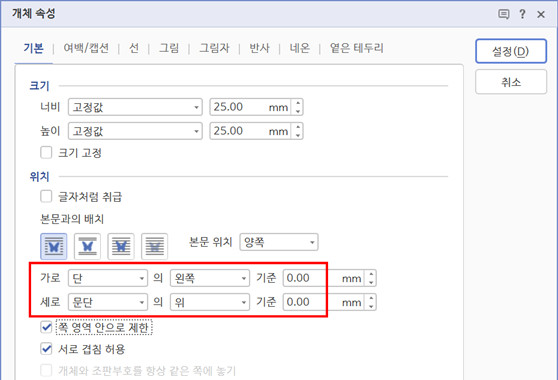
위의 개체 속성을 수정하면 그림의 위치가 문제지와 다릅니다.
그림의 위치를 마우스로 드래그하는 경우 위치 값이 변경되어 감점되므로, 잘라내기-붙여넣기를 이용하여 그림의 위치를 이동시켜줘야 합니다.
방법은 다음과 같습니다.
1) 그림을 선택하고 잘라내기([Ctrl]+[X])합니다.
2) 그림이 들어갈 위치에 커서를 놓고 붙여넣기([Ctrl]+[V])합니다.
그림을 붙여넣기 할 때 커서를 놓는 위치는 그림 옆의 첫 번째 행의 아무곳이나 입니다.
첨부한 파일의 경우 그림 옆의 첫 행은 '초, 모든 농산물의 수입 관세가'이며 이 중 가운데 부분(농상물의 앞 또는 뒤)에 커서를 놓고 그림을 붙여넣기 하는 것이 좋습니다.
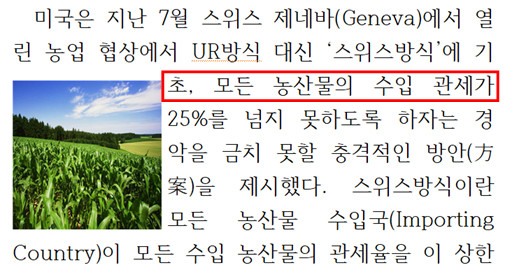
4. 차트
차트의 위치도 마찬가지입니다.
마우스로 드래그하여 위치를 변경하면 위치 값이 변경되어 감점되므로, 잘라내기-붙여넣기를 이용하여 차트의 위치를 이동시켜줘야 합니다.
우선 차트의 '개체 속성' 대화상자에서 위치의 기준을 모두 0mm로 수정하세요.
그리고 그림을 잘라내기한 후 표 아래 빈 행에 커서를 놓고 붙여넣기하세요.
기억해 두세요. 차트를 삽입하고 세부 지시사항을 모두 지정한 후에는 반드시 차트를 잘라내기한 다음 표 아래 빈 행에 붙여넣기 해줘야 한다는 것을요~
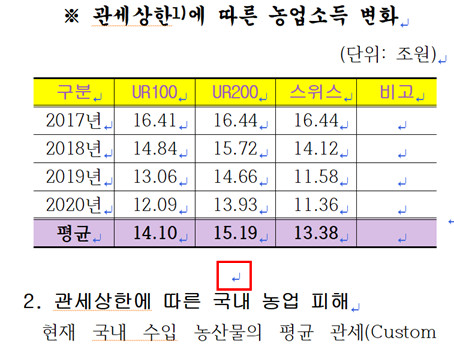
5. 표
1) 글상자의 배경색과 마찬가지로 표의 색들도 '기본' 테마에서 지정해야 합니다.
표 1행의 배경색을 '기본' 테마의 '연한 노랑'으로 변경하세요.
2) 표의 안 여백은 '표/셀 속성' 대화상자의 '표' 탭에서 '모든 셀의 안 여백'을 지정해야 합니다.
표 안에 커서를 놓고 [Ctrl]+[N], [K]를 눌러 나타나는 '표/셀 속성' 대화상자의 '표' 탭에서 '모든 셀의 안 여백'을 2로 지정하세요.
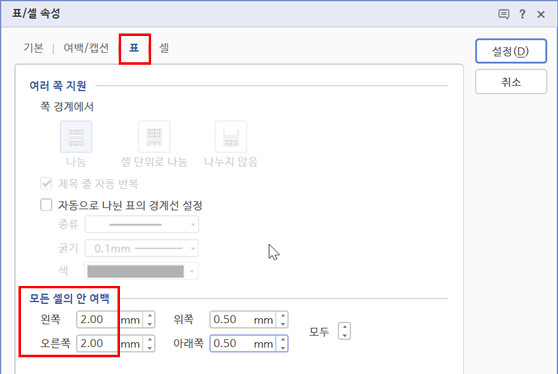
6. 누름틀
누름틀은 '필드 입력' 대화상자에 '입력할 내용의 안내문' 내용을 입력하여 누름틀을 만들고, 만들어진 누름틀 안에 '입력 데이터' 내용을 입력하면 됩니다.
그러므로 이미 만든 누름틀은 삭제한 후 아래와 같이 새로 만들면 됩니다.
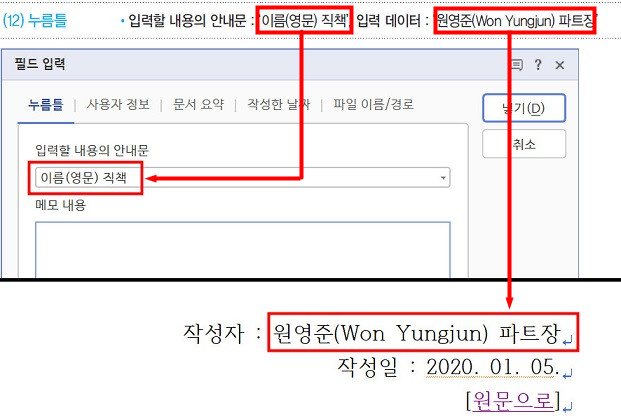
행복한 하루되세요.^^